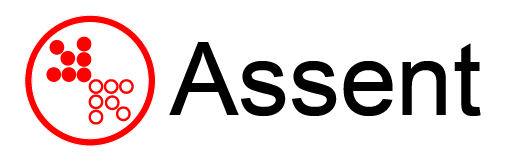More and more people today are receiving obscene and violent content on public transport from people they don’t know. Seeing something like that would ruin any family outing or holiday. So how do you stop it?
Well, there’s a couple important settings on modern phones (even laptops) which make this type of attack possible. In this article, we are going to find out how we can change them and be safer.
AirDrop
The most exploited and most commonly ignored setting is AirDrop. This feature is present on both iPhones and Macs, and a lot of people leave it open. It allows iPhones and Macs to send photos, and videos, and files to other such devices without confirmation from the receiving person.
Thankfully, AirDrop is pretty simple to manage. There are three modes, “Everyone”, “Contacts only”, and “Receiving off”.
- “Everyone” – anyone nearby can send you photos, videos, and other files. If you’re on a bus, and you have this setting on, then anyone on that bus is capable of sending whatever they want to you and have it pop up on your phone. And to make matters worse, if you’re on a Mac, someone could send you harmful malware and infect your computer.
- “Contacts only” – only people in your contacts are able to send files to you.
- “Receiving off” – disables receiving files via AirDrop completely.
Generally speaking, it’s advised to keep AirDrop off until you need to use it, or at least on “Contacts only” as long as you feel you can trust all your contacts.
How to turn AirDrop off on an iPhone
AirDrop settings on iPhones can be found in the “Control Center”.
To change your AirDrop settings on older iPhones, swipe up from the far bottom of the screen to bring up the “Control Center”, and tap the “AirDrop” button.
For iPhones, bring up the “Control Center” by swiping up from the far bottom of the screen, then press down in the centre of the “Connectivity Centre” (the little square at the top-left with 4 buttons inside it, such as WiFi and Flight Mode) and press the AirDrop button to change the mode.
Note for iPhone X and newer: You may need to swipe down from the top-right instead.
If you have trouble with the other methods, there is another way to change AirDrop settings in newer versions of iOS. You can find this in the “Settings” app, under General, then AirDrop.
How to turn AirDrop off on a Mac
To turn AirDrop off on a Mac, open the “Finder” app and click “AirDrop” on the left side. At the bottom of the screen, there is a setting: “Allow me to be discovered by”. Click on it to change between the three modes.
If you ever put AirDrop on “Everyone” to receive a file from someone not in your contacts: remember to change it back to “Contacts only” or “Off” when you’re done.
Bluetooth
Another way people are able to share this vulgar and damaging content is by Bluetooth.
If you have a Bluetooth speaker or headset, an attacker could pair with these and play whatever they like. Make sure you keep these devices off when you’re not using them, or a malicious person could play whatever they wanted.
Modern phones have discovery mode. This allows them to be seen (and receive files from) other Bluetooth devices. Most phones have a setting in the Settings app under Bluetooth which allows you to toggle this mode. Many phones will not let this mode be on for too long for security reasons, and so they will automatically turn discovery mode off after a set period (if your phone has this feature, you should be able to find and change it in the Bluetooth settings).
iPhones and Bluetooth
iPhones only use Bluetooth for connecting to accessories, like wireless headphones for example – so if you are using an iPhone it’s safe to keep it on since nobody can send you anything directly via Bluetooth – files are only sent via AirDrop. One thing to keep in mind is that keeping Bluetooth on will drain your battery.
To sum it all up, make sure you don’t have AirDrop set to everyone, and ensure your Bluetooth devices are switched off when you’re not using them. Otherwise, next time you’re out and about someone might send you something obscene, or possibly damage your device!